## سفارشی سازی صفحه اصلی آیفون در iOS 18: راهنمای کامل
با رونمایی اپل از iOS 18 در WWDC 2024 در ماه ژوئن، شاهد انعطافپذیری بیشتر در سفارشی سازی صفحه اصلی آیفون بودیم. این ویژگی در نهایت در iOS 18 به واقعیت پیوسته و اکنون شما میتوانید از قید و بندهای اپل و طراحان برنامهها در مورد چیدمان و رنگها خلاص شده و صفحه اصلی خود را با سلیقه خودتان تزئین کنید.
اگر به دنبال راهی برای شخصیسازی صفحه اصلی آیفون در iOS 18 هستید، در جای درستی هستید. در این مقاله، شما را با مراحل مورد نیاز برای افزودن شخصیت به صفحه اصلی خودتان آشنا خواهیم کرد. از ایجاد چیدمان جدید گرفته تا رنگآمیزی آیکونهای برنامهها به رنگهای دلخواه، هر روش به سادگی توضیح داده شده است تا در کمترین زمان، صاحب یک صفحه اصلی خاص و جذاب شوید.
### ابزار و ملزومات
* یک آیفون با iOS 18
### مراحل سریع
1. برای شروع ویرایش، انگشت خود را به طور طولانی روی قسمتی خالی از صفحه اصلی آیفون نگهدارید تا آیکونها شروع به لرزش کنند. یا می توانید یک برنامه را به طور طولانی نگه داشته و “ویرایش صفحه اصلی” را از منوی ظاهر شده انتخاب کنید.
2. روی “ویرایش” در گوشه بالا سمت چپ صفحه تپ کنید.
3. از منوی باز شونده، میتوانید ویجت اضافه کنید، صفحات را ویرایش کنید و صفحه اصلی را شخصیسازی کنید. در این مقاله، روی “شخصیسازی” با استفاده از روشهای توضیح داده شده در ادامه تمرکز میکنیم.
### نحوه رنگآمیزی آیکونهای برنامه
1. **ورود به حالت ویرایش:** انگشت خود را به طور طولانی روی فضای خالی صفحه اصلی iOS یا آیکون یک برنامه نگهدارید و از منوی ظاهر شده، “ویرایش صفحه اصلی” را انتخاب کنید. این کار باعث میشود آیکونها شروع به لرزش کنند. سپس روی دکمه “ویرایش” در گوشه بالا سمت راست صفحه ضربه بزنید و “شخصیسازی” را انتخاب کنید.
2. **انتخاب “رنگآمیزی”:** در منوی باز شده، دکمه “رنگآمیزی” را در گوشه پایین سمت راست صفحه مشاهده خواهید کرد. روی آن تپ کنید.
3. **شخصیسازی با اسلایدرها:** دو اسلایدر به نمایش در میآید. اسلایدر بالایی برای تنظیم رنگ برنامهها و ویجتها و اسلایدر پایینی برای تنظیم شدت رنگ است. با جابجایی اسلایدرها تا زمانی که ترکیب رنگ مورد علاقه خود را پیدا کنید. آیکونها و ویجتها به طور همزمان به روز رسانی میشوند.
4. **ضربه زدن روی “چکه رنگ”:** در گوشه بالا سمت راست منو، آیکون “چکه رنگ” وجود دارد. روی آن تپ کنید. تمامی آیکونها و ویجتها نشان داده نمیشوند و یک پوشش “چکه رنگ” روی تصویر پس زمینه ظاهر می شود. این پوشش را به هر جایی از صفحه کشیده و رها کنید. رنگی که انتخاب میکنید به آیکونهای برنامه شما اعمال خواهد شد.
### نحوه تغییر آیکونهای برنامه به حالت تاریک
1. **ورود به حالت ویرایش:** همانطور که قبلاً توضیح داده شد، با نگهداری انگشت روی صفحه اصلی و انتخاب “ویرایش” و سپس “شخصیسازی” وارد حالت ویرایش شوید.
2. **انتخاب حالت روشن یا تاریک:** در قسمت پایین منوی ظاهر شده، چند دکمه وجود دارد که میتوانید با استفاده از آنها آیکونهای برنامه را بین حالتهای روشن و تاریک تغییر دهید: “روشن”، “تاریک” و “اتوماتیک”. همانطور که از نام آنها پیداست، دکمههای “روشن” و “تاریک” آیکونها را به ترتیب در حالت روشن یا تاریک ثابت نگه میدارند. “اتوماتیک” آیکونها را متناسب با حالت تاریک یا روشن آیفون تغییر میدهد.
3. **ضربه زدن روی آیکون خورشید:** در گوشه بالا سمت چپ این منو یک آیکون خورشید شکل وجود دارد. با ضربه زدن روی آن، تصویر پس زمینه صفحه به طور مستقل از آیکونهای برنامه بین حالتهای روشن و تاریک تغییر میکند. به این ترتیب، میتوانید برای مثال از یک تصویر پس زمینه تاریک با آیکونهای روشن استفاده کنید.
### نحوه استفاده از چیدمان شبکه ای
1. **ورود به حالت لرزش:** انگشت خود را روی صفحه اصلی به طور طولانی نگهدارید تا آیکونها شروع به لرزش کنند. در این مرحله، روی دکمه “ویرایش” ضربه نزنید و فقط آیکونهای لرزان را روی صفحه بگذارید.
2. **جابجایی آیکونها:** اکنون میتوانید آیکونها و ویجتها را به هر جایی از صفحه اصلی جابجا کنید. برخلاف نسخههای قبلی iOS، میتوانید آیکونها را در فضای خالی صفحه بدون اتصال به آیکون دیگر قرار دهید. آیکونها هنوز به یک شبکه نامرئی متصل هستند، اما شما انعطافپذیری بسیار بیشتری در قرار دادن آنها دارید.
### نحوه حذف برچسب برنامه ها
1. **نگهداری انگشت روی فضای خالی:** انگشت خود را به طور طولانی روی فضای خالی صفحه اصلی نگهدارید و روی دکمه “ویرایش” در گوشه بالا سمت چپ صفحه ضربه بزنید. سپس “شخصیسازی” را انتخاب کنید.
2. **انتخاب “بزرگ” یا “کوچک”:** در قسمت پایین صفحه، دو برگه به نامهای “کوچک” و “بزرگ” مشاهده میشود. با ضربه زدن روی “بزرگ” اندازه آیکونهای برنامه افزایش یافته و برچسب آنها حذف میشود. سپس میتوانید با ضربه زدن به هر جای صفحه یا کشیدن منو به سمت پایین از حالت ویرایش خارج شوید.
### اطلاعات اضافی
صفحه اصلی تنها چیزی نیست که در iOS 18 میتوانید با انعطافپذیری بیشتر شخصی سازی کنید. شما اکنون میتوانید مرکز کنترل را به سلیقه خود تغییر دهید و ابزارهای ظاهر شده در صفحه قفل را نیز تغییر دهید.
با وجود این، صفحه اصلی احتمالاً بیشتر از هر قسمت دیگر جای برای اضافه کردن لمسهای شخصی شما را فراهم میکند. هر چند شما در نسخههای قبلی iOS نیز با استفاده از برنامههای سوم شخصی مانند Widgetsmith توانسته اید نتایج مشابهی را به دست آورید، اما وجود این کنترلها در iOS خود فرآیند کل را بسیار مستقیمتر میکند.
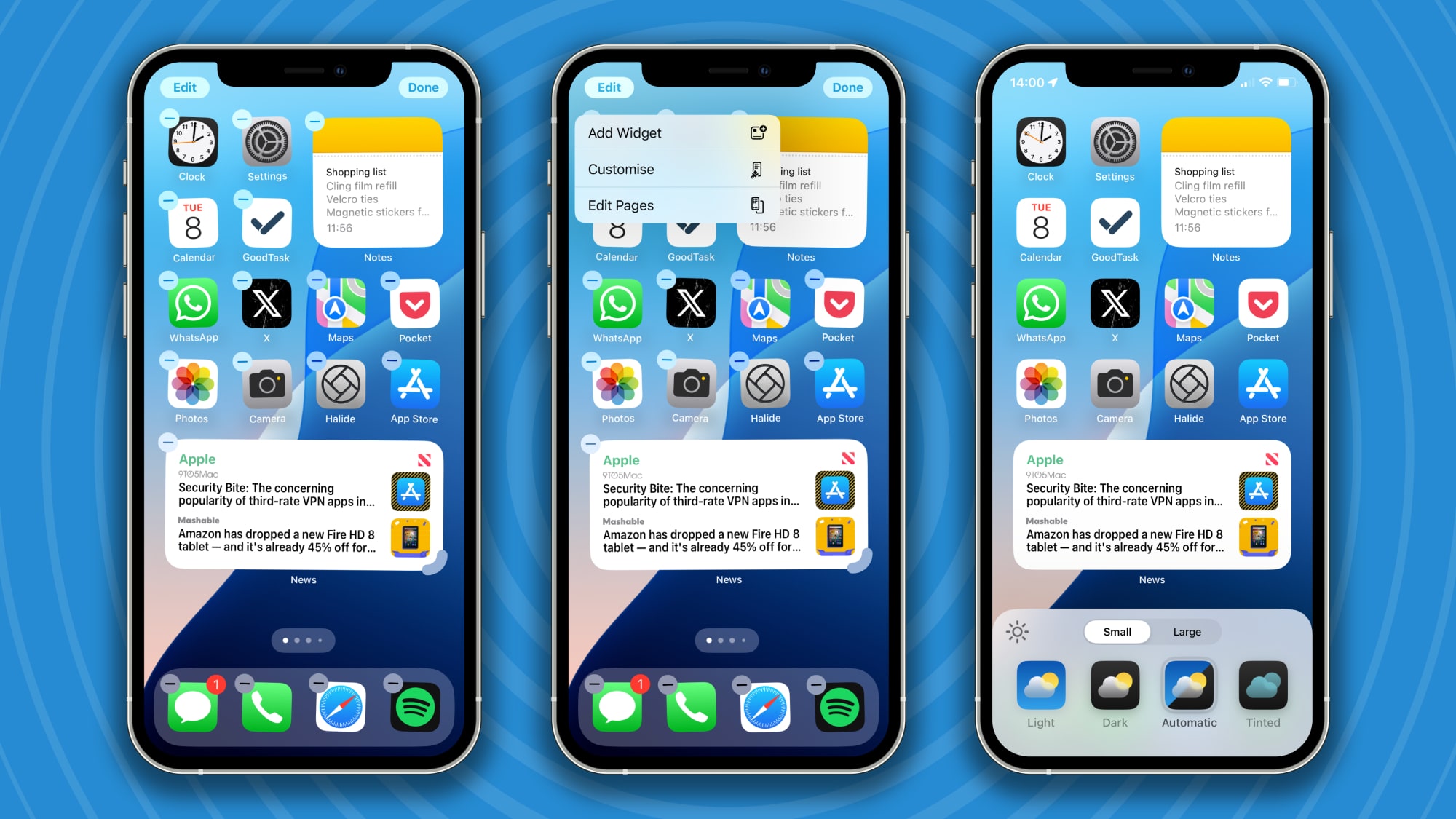

مهدی رضایی
او فارغالتحصیل رشته مهندسی نرمافزار است و فعالیت حرفهای خود را در عرصه رسانه از سال ۱۳۹۷ به عنوان نویسنده در یک وبلاگ تخصصی فناوری آغاز کرده است. وی پس از کسب تجربه، به خبرگزاریهای معتبر پیوست و در حال حاضر، خبرنگار حوزه نرمافزار و هوش مصنوعی در یک مجله تکنولوژی برجسته است.


